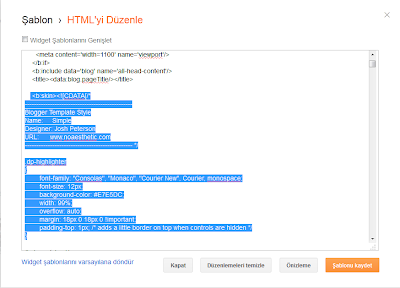Bu bölümde boş bir XNA 4.0 projesi oluşturmanın adımları ile başlayacağım. İlk önce gereksinimlerden bahsedelim:
Sistem Gereksinimleri
- Windows Vista SP2 ve üstü
- En azından Shader Model 1.1 ve DirectX 9.0c destekleyen bir grafik kartı
Gerekli Ortam ve Kütüphaneler
- Visual Studio 2010 Express Edition (C#)
- .NET Framework 4.0
- XNA Framework 4.0
- Bu sistem, ortam ve kütüphane şartları sağlandıktan sonra artık projemizi oluşturabiliriz.
Gerekli Programlama Bilgisi
VISUAL STUDIO 2010 EXPRESS EDITION (C#)
Visual Studio XNA projeleri geliştirmek için gerekli tümleşik geliştirme ortamıdır (TGO, ing. IDE). Microsoft firması tarafından tavsiye edilen sürüm bedava olan Express Edition'dır. Bu yayın serisinde C# ile geliştirme yaptığım için Visual Studio Express Edition C# indirilmelidir.
.NET Framework 4.0 ve XNA Framework 4.0
Şu anda kullanılan ve destek verilen en son XNA framework sürümü 4.0'dır. Aslında 3.0 sürümü olmasına karşın bu sürümde çok önemli optimizasyonlar yapılmıştır. XNA Framework 4.0 en az .NET Framework 4.0 ile çalışır. .NET Framework 4.0 zaten Visual Studio 2010 Express Edition ile birlikte ekli olarak gelir.
Yeni Bir Proje Oluşturmak
1) İlk olarak başlangıç sayfasında File>New>Project seçilir. (Bu işlem Ctrl+Shift+N kombinasyonu ile de kısaca yapılabilir).
2) Burada Visual C# kategorisinden Windows Game (4.0) seçilip projeye adı koyulur. Ben örnek olarak TutorialProject ismini tercih ettim.